Run Chrome OS From a USB Stick or as a Virtual Machine
Chrome OS notebooks from Acer and Samsung are expected to launch next month at $349 and $429, respectively. The fact that you can get a more powerful netbook with Windows 7 pre-installed for roughly the same price, or even less, is already putting some people off. But that doesn't mean you should disregard Google's operating system without so much as giving it a try -- especially since it's available as a free download for you to test on your own hardware.
Google Chrome OS is to Chromium OS what the Google Chrome browser is to Chromium. It's essentially Chrome OS's open source brother, used primarily by developers, with code that is available for anyone to checkout, modify, and build.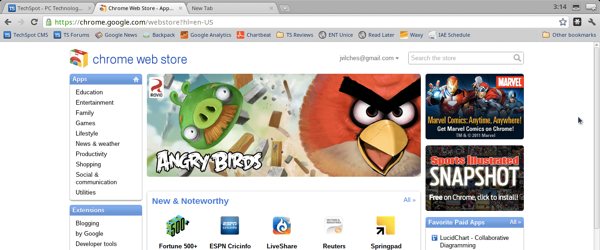
Virtualization Through VirtualBox
Although Hexxeh recommends USB images for the best experience, the easiest way to try out Chromium OS without even rebooting your computer is running it as a virtual machine. More importantly, since Chromium OS will not run on all hardware, this is the way to go if you've got an incompatible machine and just want to give it a quick look.
- To get started download and install VirtualBox, then head to this page and get the latest VirtualBox build (for this example we are using version 0.13.526.r8fce2546, built on May 17 2011).
- Extract the image file using an application like 7-Zip or WinRAR, so you get a .vdi file.
- Open VirtualBox and create a new virtual machine using any name you like. Under OS Type, select Linux as the operating system and leave Ubuntu as the operating system version.
- Next you'll have to set the amount of memory that will be allocated for the virtual machine. For our test we just left it at 512MB, which seemed adequate, but you can ramp it up a little if wanted.
- In the next screen choose "use existing hard drive" and click on the explore folder to the right. Select the .vdi file extracted on step 2, then click next through the rest of the screens and you're done. You can start the virtual machine and begin using Chromium OS right away.
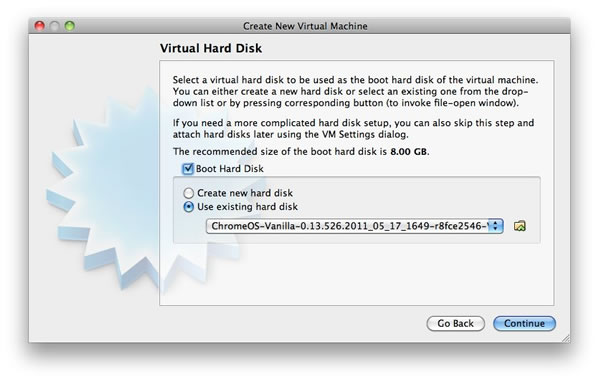
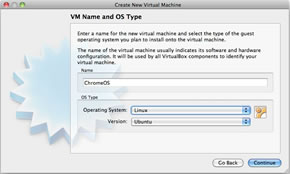
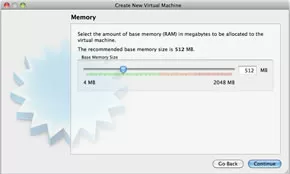
The disadvantage of running Chromium OS as a virtual machine is that there's no graphical acceleration and it simply won't be as fast as the operating system is designed to be. On the other hand, as mentioned before, it will load on your computer and be usable even if your hardware is not listed as compatible on the Chromium OS website.
If for some reason Chromium OS won't load you can simply download a previous build instead. It's not a common occurrence but Hexxeh's repository keeps an archive of daily builds going back up to a month.
Boot Chrome OS from a USB drive
If you've got the right hardware, you can also run Chromium OS natively on your computer from a USB stick. For the most part, any relatively modern x86-powered laptop or Atom netbook should work, but in some cases you might encounter some compatibility problems with certain components. Here's a list of what's been tested to work so far -- and a separate desktop and laptop list by Hexxeh. The process is even simpler with this method:
- Get the latest USB build and use a program like WinRAR or 7-Zip to extract until you get the IMG file.
- Insert a blank, 2GB or larger USB thumb drive and launch your preferred disk imaging software.
- Hexxeh uses Image Writer for Windows but you can use whatever suits you. Simply launch the program, select the image extracted in the first step, and write it to the USB drive.
- Once the image is copied to the drive, close the program and you can then boot from your USB stick.
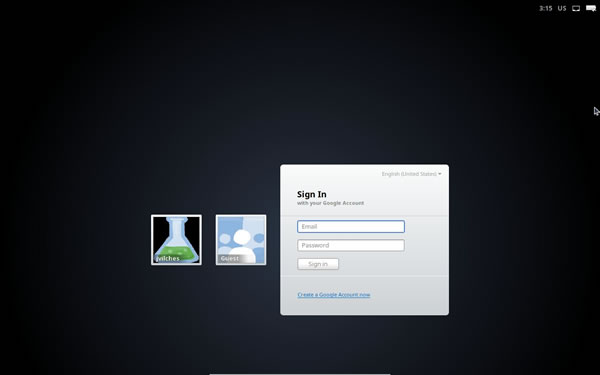
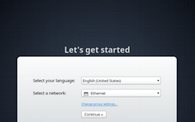
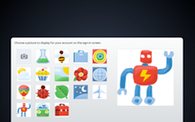
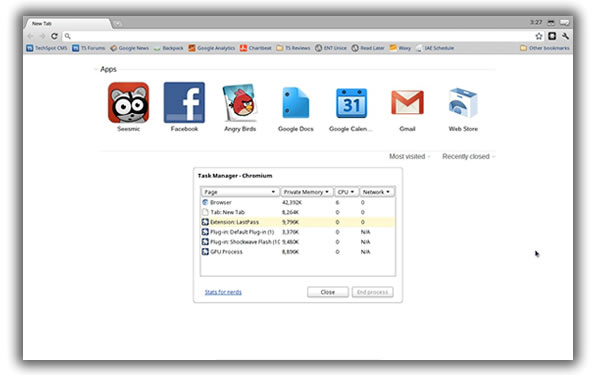
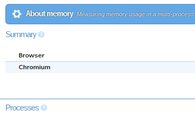
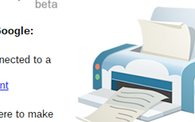
Credit from: http://www.techspot.com/guides/399-chrome-os-usb-virtual-machine/
No comments:
Post a Comment