Test-Drive Ubuntu 10.04 Using a Bootable USB Flash Drive
So, you've been hearing all this buzz about Ubuntu
for a while now and you finally want to take it for a spin? While dual
booting Ubuntu with Windows is fairly straightforward, it can seem like a
daunting and risky endeavor for the average individual.
For those folks, test-driving Ubuntu via the LiveCD is certainly an
option, but it comes with a couple major disadvantages: it's a much
slower experience (from boot-up to general usage), and all your changes
and customizations are lost once the operating system is restarted.
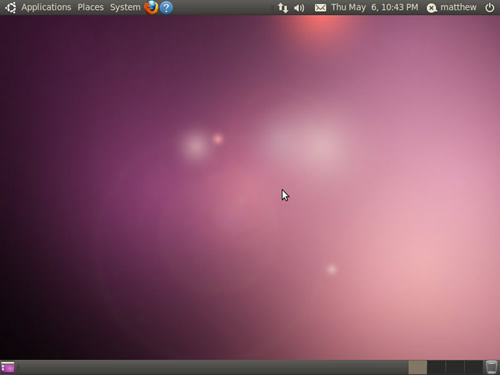
Besides a traditional installation, you can get around these limitations
a few ways, one being with a virtual machine. Naturally, going that
route means you'll have to download and install VM software (we
recommend VirtualBox,
which is free and very easy to use), but this isn't viable for everyone
not least because of hardware constraints. Another even simpler way
involves creating a bootable USB flash drive with a fully functional
copy of Ubuntu installed.
In addition to being speedier and letting you save data, creating a USB boot drive also allows you to take your installation of Ubuntu wherever you go. It should run on any machine that supports booting from USB -- which is just about every semi-modern PC you're bound to come across. It may sound complicated, but fret not, if you already have an Ubuntu CD, you're literally a few clicks away from creating a USB boot drive.
If you don't have it already, download a copy of Ubuntu 10.04 32-bit or 64-bit and burn a disc (check out ImgBurn or ISO Recorder if you need software). Once you have a working CD, pop it in your optical drive and restart your computer. You'll have to boot off the Ubuntu disc, either by launching a menu upon powering on your PC (F11 for my motherboard) or by placing your optical drive ahead of other bootable devices in your BIOS.
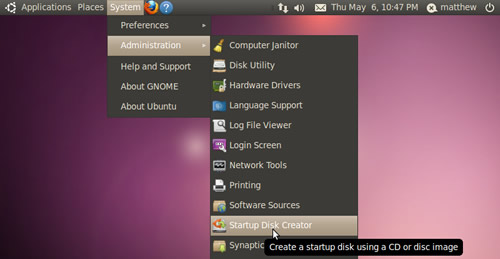
It will take at least a few minutes for Ubuntu to load, but once it does, you'll see the default desktop interface.
On the top bar, click System > Administration > Startup Disk Creator. Your Ubuntu CD will be selected under "Source disc image (.iso) or CD" and your flash drive should be under "Disk to use."
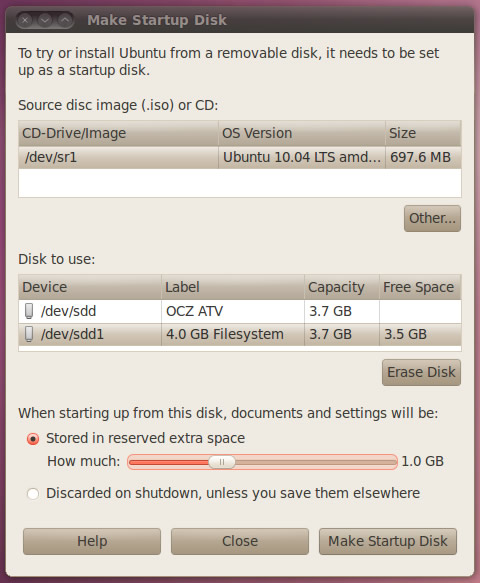
Make sure both are selected, and you'll be given a few options before
creating the disk. Along with being able to erase your USB drive, you
can dedicate a portion of it to storing documents, settings and so on.
Realize, you don't have to erase the drive. Any data currently on it will be available in the main directory after Ubuntu does its thing. That said, it's probably best to backup anything of importance.
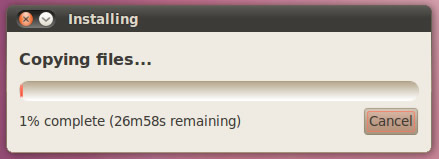
Once everything is set, click "Make Startup Disk" and find
something to do for 30-60 minutes. After it's complete, you can restart,
remove your CD, boot up with your flash drive, and take Ubuntu 10.04
for a joyride -- one that you can reuse and save for later.
Credit from: http://www.techspot.com/guides/274-run-ubuntu-from-a-flash-drive/
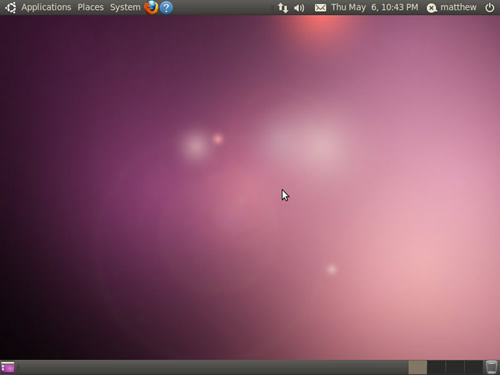
In addition to being speedier and letting you save data, creating a USB boot drive also allows you to take your installation of Ubuntu wherever you go. It should run on any machine that supports booting from USB -- which is just about every semi-modern PC you're bound to come across. It may sound complicated, but fret not, if you already have an Ubuntu CD, you're literally a few clicks away from creating a USB boot drive.
If you don't have it already, download a copy of Ubuntu 10.04 32-bit or 64-bit and burn a disc (check out ImgBurn or ISO Recorder if you need software). Once you have a working CD, pop it in your optical drive and restart your computer. You'll have to boot off the Ubuntu disc, either by launching a menu upon powering on your PC (F11 for my motherboard) or by placing your optical drive ahead of other bootable devices in your BIOS.
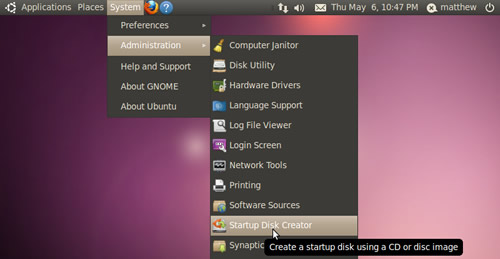
On the top bar, click System > Administration > Startup Disk Creator. Your Ubuntu CD will be selected under "Source disc image (.iso) or CD" and your flash drive should be under "Disk to use."
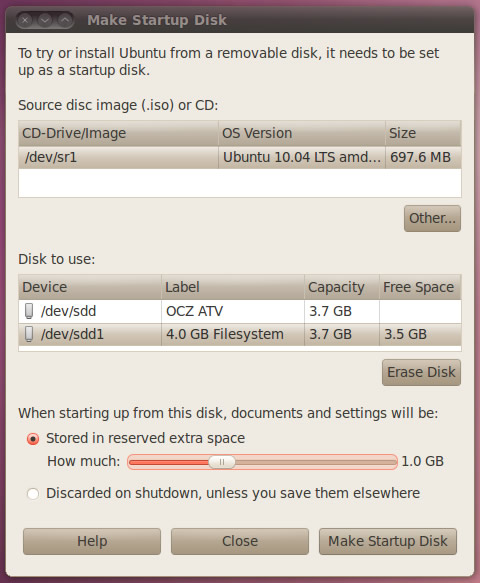
Realize, you don't have to erase the drive. Any data currently on it will be available in the main directory after Ubuntu does its thing. That said, it's probably best to backup anything of importance.
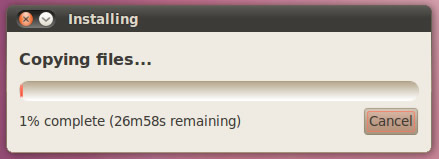
Credit from: http://www.techspot.com/guides/274-run-ubuntu-from-a-flash-drive/
No comments:
Post a Comment