Windows 7 Jump Lists Fix and Tricks
When Windows 7 made it out the door reactions were mixed about the
operating system's revamped taskbar. Now two years later I can
personally attest to the improved usability of the new bar and above all
else, the magnificent implementation of jump lists.
Depending on the application jump lists can be used to get 1-click
functionality without recalling a minimized window, easily access common
tasks or to quickly open pinned and recent documents, saving you time
not having to go through a number of dialogs. In a nutshell, if you are
willing to make the most of them, jump lists are a productivity godsend.
Now, imagine my despair when a few weeks ago all my established jump list items disappeared for no apparent reason. Worse than that, as I tried to add them back Windows decided to act a bit like good old Vista and refused my changes. A few tweaks and restarts later, it was a no go, until I found this fix.
Although there's still no clear explanation on what triggers this erratic behavior, deleting a few files that contain your now likely corrupt jump list index will repair the feature.
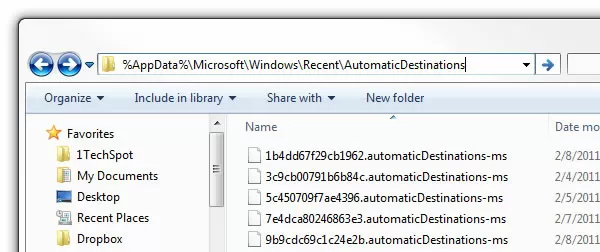
Browse to this location (copy and paste into the address bar for easy access): %AppData%\Microsoft\Windows\Recent\AutomaticDestinations.
You will see a list of files that contain your custom collection of
jump list items, one file per program. Delete or move to another
location all the files on that folder. Then browse to: %AppData%\Microsoft\Windows\Recent\CustomDestinations where you will see a similar list of files. Again, move those files somewhere else or delete them.
Some users have reported a succesful repair by moving the files to a safe location, restarting and then moving the files back up. In my case I had to delete all files and start fresh to fix the jump list feature.
Credit from: http://www.techspot.com/guides/363-windows-jump-lists-fix-and-tricks/Now, imagine my despair when a few weeks ago all my established jump list items disappeared for no apparent reason. Worse than that, as I tried to add them back Windows decided to act a bit like good old Vista and refused my changes. A few tweaks and restarts later, it was a no go, until I found this fix.
Although there's still no clear explanation on what triggers this erratic behavior, deleting a few files that contain your now likely corrupt jump list index will repair the feature.
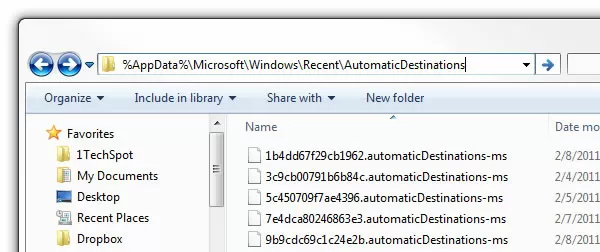
Some users have reported a succesful repair by moving the files to a safe location, restarting and then moving the files back up. In my case I had to delete all files and start fresh to fix the jump list feature.
Bonus Jump List Tricks
- There's an alternative way to gain access to jump lists that doesn't require right-clicking. Click and hold your left mouse button over any taskbar icon and then move the cursor upwards. The jump list will fade in and become accessible.
-
A second alternative that keyboard shortcut lovers will dig: Alt + Windows key + Number.
-
If you are a Gmail user, you can not only drag and drop
attachments from a Windows Explorer window or your desktop, but can also
call up a jump list and drag a file directly to Gmail's attachment box.

-
Not a true jump list trick, but it comes close enough. StandaloneStack is an utility that will let you add file and program stacks to a taskbar icon, resembling the 'stack' functionality in Mac OS X.
-
Editing a taskbar program's location and properties is accessible from
the same jump list menu. Right-click on the icon to reveal the jump list
and then right-click again on the main program's entry to show the
complete shortcut menu.
- Jumplist-Launcher is another nifty third-party utility that will let you create your own taskbar entry to be populated with as many files and programs as you want (well, actually there's a limit of 60!). The utility let's you customize lists in different ways and it doesn't need to be installed or run in the background for your newly created jump list to function afterwards.
No comments:
Post a Comment