A Quick Look at the Self-Installing HP LaserJet P1606dn
Before we get started, we'd like to say that we realize a printer is
just a printer to most people. It consumes precious workspace, costs a
fortune in supplies, and few geeks would marvel at a copy machine's spec
sheet. Along with that it should be made abundantly clear that this
write-up is only a quick look at the HP LaserJet P1606dn, or more
specifically, one of its key features: Smart Install.
When we covered the launch
of HP's self-installing printers back in April, some of you praised the
concept while others questioned it -- and rightfully so, "plug and print"
is a bold claim. Intrigued, we thought it would be cool to check one
out, if only for the novelty factor. It's not a huge hassle to pop in a
software disc, but if it can be done automatically, why the heck not,
right? On the side this should also avoid the 'bloat' factor omnipresent
in today's default installers.
After plugging the HP P1606dn into my Windows 7 Home Premium desktop, I was instantly greeted with Windows' "your device is ready to use" notification -- a half-truth. When I attempted to print a test page from Word, I realized the P1606dn wasn't listed. The printer didn't install. That prompt from Windows was informing me that installation media was mounted and accessible under Computer.

As it turns out, the magic requires autoplay, which is something I
generally disable (and I assume I'm not alone there). Without delving
into the boring details, I simply couldn't get autoplay to function
properly on my primary system (at no fault of the printer). While the
installer wouldn't launch on its own, it was listed under Computer and I
could have executed it at any point. This alone is a nice touch.
To give the P1606dn a fair shot, I tried attaching it to two other Windows 7 systems. Both times autoplay ran as intended and the installer finished with only a couple prompts. HP simplified the process by making "I accept" the default license agreement option so you can just click "Install." After that, there's a prompt asking if you want to install via USB or network, and then you're good to go.
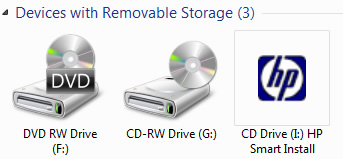
According to the HP's official product page,
this model is also compatible with OS X and Linux, but it wasn't clear
whether Smart Install would function properly or at all. The included
booklet says the driver CD is required for Macs. For kicks, I tried it
on Snow Leopard and Ubuntu 10.4 but neither prompted me for installation
and as expected, I didn't see a setup mounted like on Windows.
Although "plug and print" is a tad exaggerated, the P1606dn is still the easiest printer I've ever set up. You literally have to click three or four prompts after connecting the printer to complete a standard installation.
After plugging the HP P1606dn into my Windows 7 Home Premium desktop, I was instantly greeted with Windows' "your device is ready to use" notification -- a half-truth. When I attempted to print a test page from Word, I realized the P1606dn wasn't listed. The printer didn't install. That prompt from Windows was informing me that installation media was mounted and accessible under Computer.

To give the P1606dn a fair shot, I tried attaching it to two other Windows 7 systems. Both times autoplay ran as intended and the installer finished with only a couple prompts. HP simplified the process by making "I accept" the default license agreement option so you can just click "Install." After that, there's a prompt asking if you want to install via USB or network, and then you're good to go.
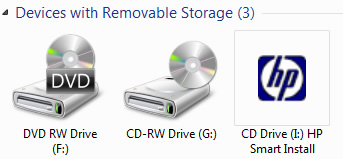
Although "plug and print" is a tad exaggerated, the P1606dn is still the easiest printer I've ever set up. You literally have to click three or four prompts after connecting the printer to complete a standard installation.
Credit from: http://www.techspot.com/guides/310-plug-and-print-hp-laserjet/