Automatically Start Your Browser in 'Private' Mode
People have been making a lot of noise as of late over privacy on the
Internet -- and rightfully so. Never before have our personal identities
been so broadly exposed. The average web-goer hops from one social
infrastructure to the next, leaving behind a humiliating trail of
drunken college photos and revealing quizzes that would flush Ron
Jeremy's cheeks.
We covered the state of online privacy in a recent mini-series, outlining particulars about covering your tracks on services like Facebook, search engines, and even torrents.
Adding to those articles, we thought it'd be handy to provide a short
tip explaining how you can automatically start today's most popular
browsers in private mode. Note that in Firefox 3.6 and Chrome 5 there is
more than one way of doing this, so you only need to choose one of the
methods listed.
This feature allows you to browse the Internet without storing local data that could be retrieved at a later date, such as your browsing history, temporary Internet files, form data, cookies, and usernames and passwords. Keep in mind that private browsing offers virtually no protection beyond the local level -- for example, the websites you have visited will still be able to view your IP address on the server end and log your activity.
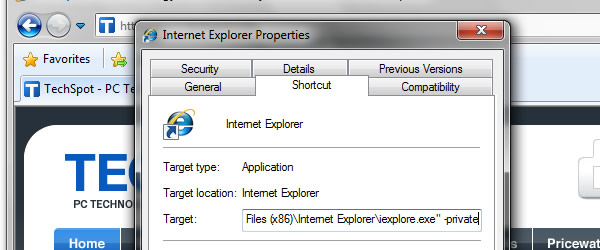

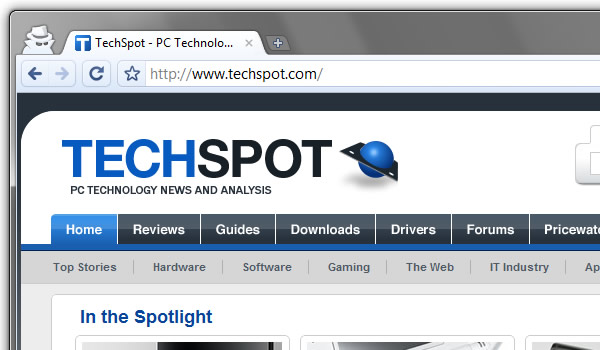

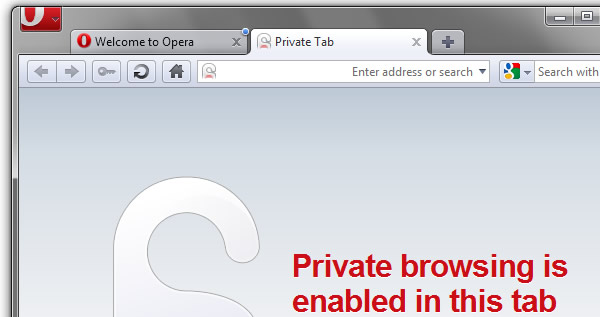
This feature allows you to browse the Internet without storing local data that could be retrieved at a later date, such as your browsing history, temporary Internet files, form data, cookies, and usernames and passwords. Keep in mind that private browsing offers virtually no protection beyond the local level -- for example, the websites you have visited will still be able to view your IP address on the server end and log your activity.
Internet Explorer 8
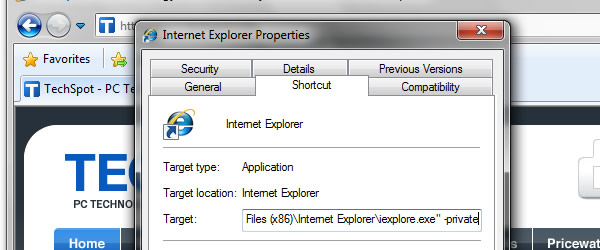
- Method 1: Right click your IE shortcut icon > Properties > add -private after the text in the Target box and click OK.
- Method 2: This isn't really a second method per se, but you can start IE8 with private mode via the Windows 7 jumplist.
Firefox 3.6

- Method 1: Open Firefox, click Tools > Options > click the History drop-down box and select Use custom settings for history > toggle Automatically start Firefox in a private browsing session and click OK.
- Method 2: Open Firefox, enter about:config in the address bar > filter browser.privatebrowsing.autostart > double click on the entry to make it true and close the tab.
- Method 3: Right click your Firefox shortcut icon > Properties > add -private after the text in the Target box and click OK.
Chrome 5
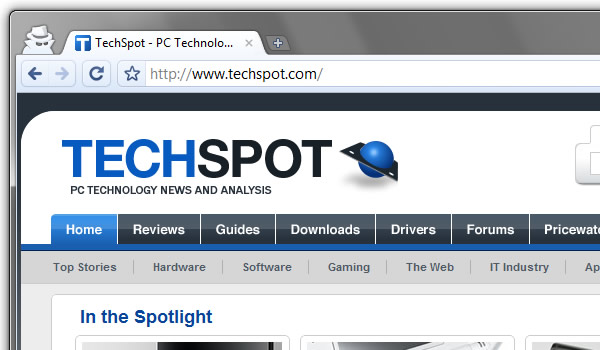
- Method 1: Right click your Chrome shortcut icon > Properties > add -incognito after the text in the Target box and click OK.
- Method 2: This isn't really a second method per se, but you can start Chrome with incognito mode via the Windows 7 jumplist.
Safari 5

- There doesn't seem to be any built-in way of accomplishing this on Safari, but we've found various script solutions for OS X users. If you know of a similar workaround for Windows, let's hear it in the comments.
Opera 10.5
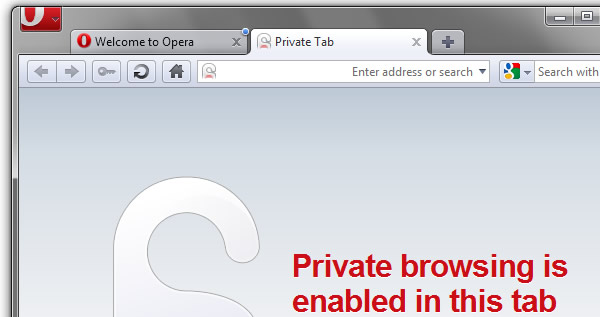
- Right click your Opera shortcut icon > Properties > add -newprivatetab after the text in the Target box and click OK.
Credit from: http://www.techspot.com/guides/290-automatic-private-browsing-mode/
No comments:
Post a Comment