How to Change Your Windows 7 Library Icons
In order to address the disorderly way most people catalogue their
data, Windows 7 introduced a new system that let's users point a Library
to various folders (Pictures or Documents, for example). All of the
included folders can then be accessed in one uniformed location. This
methodology displaces the older and rigid folder structure, which made
it difficult to index files that were scattered throughout your drives.
As handy as the new Libraries functionality is, there's one glaring
omission: we can't find an easy built-in way to change the Library
icons. Granted, this isn't a major deal for some people because the four
default Libraries (Documents, Music, Pictures and Videos) are
sufficient for the average person's data and they have nice looking
icons. However, if you add a new Library, you're stuck with a generic
Windows 7-style documents icon, and that just won't fly with us
perfectionists, will it?
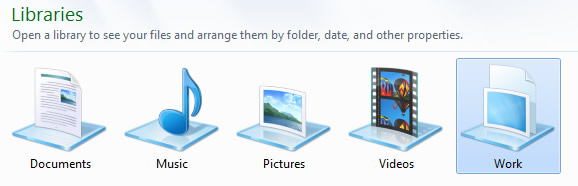
Fret not. If you have five minutes and a shred of fortitude, we'll show
you how to ditch that lame default icon. For now, decide whether you
want to get your hands dirty (method #1) or you'd rather save a couple
of minutes by using a utility (method #2). For what it's worth, we
recommend going with the second route for the sake of simplicity. The
process is much easier and it's not like you're going to impress anyone
by dealing with a few script text files (and yet we will still show
you).
2. Go to the following Windows directory: %appdata%\microsoft\windows\libraries
3. Drag the Library icon you want to change into Notepad
Among the several lines of text that appear should be one that reads something like this: <iconReference>imageres.dll,-1001</iconReference>
Now, all you have to do is swap imageres.dll,-1001 for the directory or file where your icon is located, as well as its place within the file. For instance, the icon in the example below is located at imageres.dll,124 which seems to fit well for a Work-oriented Library.
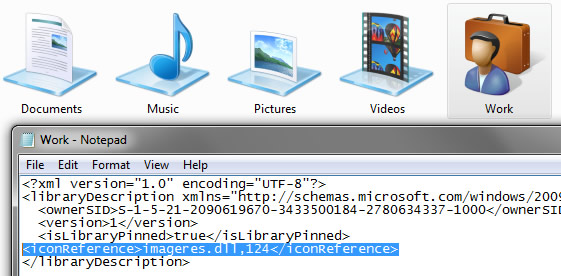
Naturally, you won't know this information offhand, but the free application IconViewer
will let you browse the contents of a DLL file and it will even give
you an icon's location number. Once you've found your desired icon, save
the changes in Notepad and your new icon will appear.
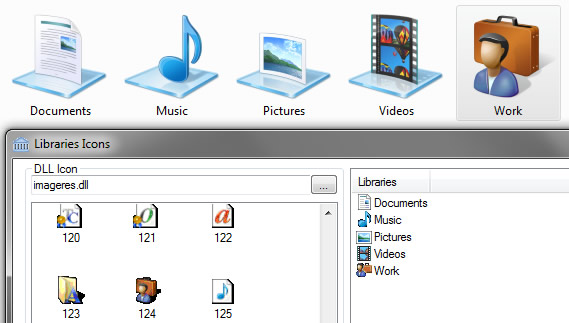
It's worth mentioning that some icons look pretty terrible in the
utility's icon browser, but they're actually attractive, high-res
images. If you think something might fit your Library well, give it a
chance before you dismiss it for being ugly, after all you can roll back
any changes with the click of a button (Restore default icon).
Want more icons? Check these out: compstui.dll, mmcndmgr.dll, netshell.dll, pnidui.dll, wmploc.DLL, iconarchive.com, interfacelift.com, and as always, feel free to share your resources in the comments.
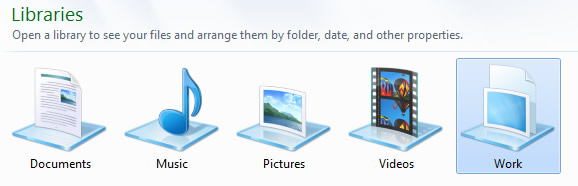
Method #1 - The hard way
1. Open a text editor (Notepad will do)
2. Go to the following Windows directory: %appdata%\microsoft\windows\libraries
3. Drag the Library icon you want to change into Notepad
Among the several lines of text that appear should be one that reads something like this: <iconReference>imageres.dll,-1001</iconReference>
Now, all you have to do is swap imageres.dll,-1001 for the directory or file where your icon is located, as well as its place within the file. For instance, the icon in the example below is located at imageres.dll,124 which seems to fit well for a Work-oriented Library.
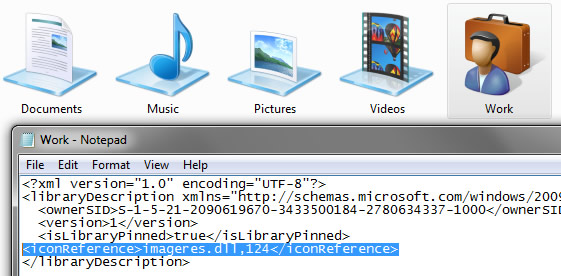
Method #2 - The easy way
This method automates the above process with a simple GUI and even includes an icon viewer. All you have to do is download and run this utility,
type in one of the DLL files mentioned below (or stick with the default
imageres.dll), choose an icon, select the library you'd like to apply
it to and click Select icon from dll.
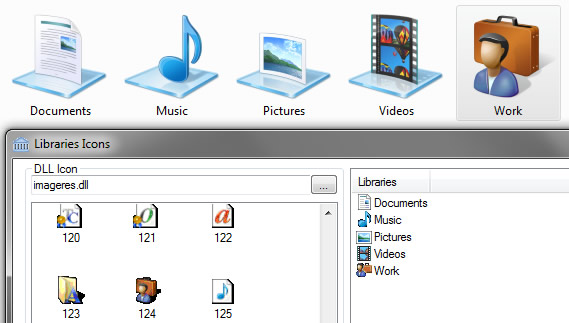
Where to find icons within Windows?
For your reference, here are some additional DLLs with icons: ddores.dll
(mostly hardware-related), shell32.dll (hundreds of assorted icons),
wmp.dll (a few media-related icons), moricons.dll (various low-res, old
school Windows icons).
Want more icons? Check these out: compstui.dll, mmcndmgr.dll, netshell.dll, pnidui.dll, wmploc.DLL, iconarchive.com, interfacelift.com, and as always, feel free to share your resources in the comments.
Credit from: http://www.techspot.com/guides/291-change-windows-7-library-icons/
No comments:
Post a Comment